Looking for comprehensive question and answer solutions for your Class 6 Computer book? Our carefully curated resource provides in-depth explanations and solutions to help students understand and master the concepts of computer science. Covering topics such as hardware, software, programming basics, and internet safety.
Our Class 6 Computer book question answer guide is designed to enhance learning and critical thinking skills. With interactive exercises and practical examples, students can strengthen their knowledge and excel in their computer studies. Prepare for exams and build a strong foundation in computer literacy with our reliable and accessible question answer solutions. Unlock the world of computers and technology with our comprehensive Class 6 Computer book question answer guide.
For more details about computer related topics click given link https://knowledgesthali.com/category/computer/
Ch 01 Computer Language
Answer the following questions (Class 6 Computer):
Question 1 What do you mean by Computer language ?
Answer : A computer language is a language using which we can communicate with the computer. It is a programming language which is a set of codes used to give instructions to the system. There are various types of computer languages like Machine language, Assembly Language, High Level language and Fourth generation language.
Question 2 Name various types of Computer languages in details ?
Answer : The various types of computer languages are explained below:
- Machine Language: A machine language is a binary language which consists of 0 and 1. This language is easily understood by computer because computer can recognize electric signals. So, 0 represents Off electric pulse and 1 represents On electric pulse.
- Assembly Language: Assembly language uses mnemonic codes or symbols instead of binary language. There is a need of assembler to convert assembly code to machine code.
- High Level Language: High level language uses simple English words or operators for coding. There is a need of translator to convert high level language code to machine code. For this, you can use any of the two translators: Compiler and Interpreter.
Question 3 What is high level Computer Language ?
Answer : A high level computer language is a human friendly language because it uses simple English words and operators for coding. It is a machine independent language and needs a translator to convert the code to machine code so that a computer can understand it. There are two types of translators available for this: Compiler and Interpreter.
Question 4 Differentiate between an Interpreter and a Compiler ?
Answer : The difference between Interpreter and Compiler are given below:
Interpreter :
- An interpreter is a computer program that directly executes the instructions, which are written in the scripting or programming language. Humans can understand only the high-level language, which is called source code. Whereas, computers only understand the binary language.
- Interpreter converts the high level programming code to machine code by taking one line at a time.
Compiler :
- A compiler is a special program that translates a programming language’s source code into machine code, bytecode or another programming language.
- Compiler converts the high level programming code to machine code by taking whole program at once.
Ch 02 More on window 10
Answer the following questions (Class 6 Computer):
Question 1 What do you understand by Window Media Player?
Answer : Windows Media Player is an application software which is used for playing audio, video and viewing images on personal computer. You can also use this media player to rip music from CD and copy music to CD.
Question 2 Differentiate between ripping and buying feature?
Answer : Ripping means to copy the contents from CD to your computer. For this, you need to use ‘Rip CD’ option. Burning means to copy the contents from computer to CD. For this, you need to use ‘Burn a CD’ option.
Question 3 What is the utility of Window Hello?
Answer : Windows Hello is a biometric identify and access control feature which supports fingerprint scanners, iris scanners and facial recognition technology. Biometric logins are secure, fast and easy to create.
Question 4 How will you create a new Desktop?
Answer : To create a new desktop
- Click on Task View button on taskbar.
- A Task View pane opens.
- Click on ‘New Desktop’ button.
- A new desktop thumbnail named ‘Desktop 2’ appears.
- Click on the thumbnail to view the new desktop.
Question 5 What do you meant by term disk cleanup?
Answer : Disk Cleanup lists the temporary files, Internet cache files, and. unnecessary programs that you can safely delete.
Ch 03 Flowchart and Programs
Answer the following questions (Class 6 Computer):
Question 1 What is Flowchart?
Answer: A flowchart is a diagrammatic representation of an algorithm, workflow or process. It shows the steps with the help of different symbols which are connected through arrows. It is used in analyzing, designing, documenting or managing a program.
Question 2 Why are flow charts useful?
Answer : Flowchart provides the graphical representation of an algorithm which makes it easy for project teams to identify different elements of a process and understand the interrelationship among various steps. It is also used in analyzing, designing, documenting or managing a program.
Question 3 List the symbols used for Flowcharts?
Answer : The symbols used for flowchart are:
- Start/Stop Symbol: It represents the beginning and ending of a program.
- Input/ Output Symbol: It represents the input from user and output concluded.
- Processing Symbol: It represents process, action or operation.
- Decision Box: It represents some condition.
- Flowlines: It represents the flow of sequence.
- Connector: It connects one part of flowchart to another.
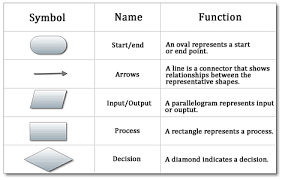
Question 4 Give the advantages and limitations of using Flowcharts?
Answer :
Advantages of using Flowchart are:
- It provides a better way of communicating a logic of a system to all concerned.
- Using flowchart, problem can be analyzed in an effective way.
- It serves as a good program documentation.
- The maintenance of operating system becomes easy with the help of flowchart.
Limitations of using Flowchart are:
- The flowchart becomes complex and clumsy which becomes difficult to understand.
- If alterations are required, you need to draw the flowchart again.
Ch 04 More on MS Power Point 2016
Answer the following questions (Class 6 Computer):
Question 1 What is animation? How is it helpful in a a presentation?
Answer : Animation are the graphics effects that you can apply on the slide objects like text, pictures, shapes etc to make your presentation more attractive. These effects include entrance effects, emphasis, exit effects and motion paths.
Question 2 What is slide transition?
Answer : Slide Transitions are the special effects which emerge when you move from one slide to another during a slide show. It adds movement and visual interest to the slide show, enhancing the overall flow and engagement of the content.
Question 3 How will you insert your sound in a presentation?
Answer : To insert a sound in a presentation,
- Select a slide and click on Insert tab.
- From Media group, click on Audio drop-down arrow.
- Select ‘Record Audio’ option.
- A dialog box appears.
- Click on Record button and start speaking.
- An Audio icon appears in a slide
Question 4 What do you mean by video clip?
Answer : A video clip is a short clip of a video which can be a part of a longer recording. It is used to add liveliness to the presentation and can be used in a presentation to bind the interest of the audience.
Question 5 How will you insert pictures and ClipArts in your presentation?
Answer : To insert picture and cliparts in a presentation,
- Select a slide and click on Insert tab.
- From Images group, click on Pictures option.
- An insert Picture dialog box appears.
- Select a picture and click on Open button.
Ch 05 Microsoft Excel 2016
Answer the following questions (Class 6 Computer):
Question 1 How will you make changes in cell contents using edit mode?
Answer : To make changes in cell contents using Edit mode,
- Double click on the cell whose contents are to be changed.
- A cursor appears inside a cell and text ‘Edit’ appears at the bottom left corner of the window.
- Remove the existing contents and type new contents.
- Press Enter key. The text ‘Edit’ will be replaced with ‘Ready’
Question 2 How will you insert column in a worksheet? Explain the steps in detail.
Answer : To insert a column in a worksheet,
- Select the cell to the left of which we want to insert a new column.
- Go to Home tab.
- From Cells group, click on the drop-down arrow of Insert option.
- Select Insert Sheet Columns option and a new column will be inserted to the left of selected cell.
Question 3 Write the function of Undo and Redo commands?
Answer : Undo command is used to reverse the last action. We can use a shortcut key Ctrl + Z for this. Redo command is used to reverse the action of Undo command. We can use a shortcut key Ctrl + Y for this.
Question 4 Write a note on Copying and Moving data in a worksheet?
Answer : Copying data means to create a duplicate of the data which exists both at source and destination location. Moving data means to change the location of the data. For this,
- Select the cell whose contents are to be copied or moved.
- Goto Home tab.
- From Clipboard group, select Copy option to copy the data or Cut option to move the data.
- Click on the destination cell.
- From Clipboard group, select Paste option to paste the copied or moved data.
Question 5 What is Flash Fill feature? How can it be applied?
Answer : Flash Fill feature recognizes the data fill pattern that is used repeatedly in worksheet and then fills the unfinished series accordingly. To use this option,
- Go to Home tab.
- From Editing group, select Flash Fill option.
Question 6 What is Auto Fill? Explain it with an example?
Answer : Auto Fill is the easiest way to fill data automatically in the worksheet cells.
Example:
- Open a worksheet and type ‘January’ in cell A1.
- Place a pointer at the lower right corner of the cell.
- The mouse pointer will change its shape to “+” (cross symbol).
- Hold down the left mouse button and drag the fill handle up to cell A12.
- Release the button.
- The months January to December would display in the cells A1 to A12.
Ch 06 Formulas and Functions
Answer the following questions (Class 6 Computer):
Question 1 What do you know about formula? Explain it with the help of an example.
Answer : A formula is a user defined instruction which is used to perform arithmetic calculations. Each formula must begin with ‘=’ sign and followed by operators and operands. The operands can be values or cell address of values.
Example:= A1+ B1+ C1+ D1
Here, A1, B1, C1 and D1 are operands and’+’ is an operator. There are two types of formula:
- Basic Formula: It consists of only one type of operator.
- Example: =B2 * B3 * D5
- Compound Formula: It consists of more than one type of operators.
- Example: =(A1+ B2-C3) / D4
Question 2 Name the various types of cell references. Describe any two.
Answer : A cell reference refers to the address of a cell. It is of three types:
- Relative Reference
- Absolute Reference
- Mixed Reference:
1.Relative Reference: By default, the cell reference is a relative reference. When copied across multiple cells, they change based on the relative position of rows and columns. Example: =D3
2. Absolute Reference: Absolute reference do not change when copied or filled. It is used to keep the row or column constant. To make a cell absolute, you need to put a dollar sign before typing the row or column reference. Example: =$D$3
3. Mixed Reference: It is a combination of relative reference and absolute reference. In this type of reference, either a row or column is to be remain fixed. Example:= $D3 or D$3
Question 3 Write the steps to rename a worksheet and change the color of sheet tab.
Answer : To rename a worksheet,
- Right click on ‘Sheet’ tab.
- From the pop-up list, click on Rename option.
- The Sheet tab will be highlighted.
- Type the new name and press enter key.
To change the color of sheet tab,
- Right click on Sheet tab.
- From the pop-up list, click on Tab Color option.
- Select any color from displayed choices.
- A color will be applied on sheet tab.
Question 4 What do you know about functions. Write the rules to enter function.
Answer : Functions are pre-defined formulas which accepts arguments and return values. Each function begins with equal to sign followed by function name and then a list of arguments separated by commas and enclosed within brackets.
Rules to enter a function are:
- Each function must begin with equal to sign.
- Function name must be valid.
- Function name must be followed by parenthesis.
- Arguments must be enclosed within parenthesis
Question 5 Explain the purpose of Insert Functions. Give example.
Answer : Excel has over 450 functions we can use to perform just about any kind of calculation. If we’re having trouble finding the right function, the Insert Function command lets us search for the function we want. It also guides us through inserting the arguments, which is helpful for complex functions.
- Click the cell where we want to add a formula.
- Click the Insert Function button.
- Search for a function using one of these methods:
- Type a few keywords that describe the function we want and click Go.
- Select a category from the list arrow menu.
- Select the desired function.
- Click OK.
Question 6 What is function library? Explain in detail.
Answer : Function Library is a library of Excel functions. It is not possible for a user to remember all the functions, so user can select and use the function from function library. To use function library,
- Click in the cell where you want to display the result.
- Go to Formula tab and go to Function Library group.
- We can see various categories of functions in this group.
- Click on drop down arrow of any category.
- Select the function and use it in spreadsheet.
Ch 07 Using Excel As Database
Answer the following questions (Class 6 Computer):
Question 1 What is a Data form? How van you enter new record in a data form?
Answer : A data form is a dialog box which can be used to enter or display a complete row of information. It has textboxes to enter data in fields and command buttons to manipulate the data. To enter a new record in data form,
- Click on the cell in spreadsheet.
- Click on Data> Form.
- The Sheet 1 dialog box appears.
- Click on New button to add a new record.
- Type the information in textboxes.
- Click Close button
Question 2 What do you mean by consolidating Data? Explain in detail.
Answer : Consolidating data means to combine the data of various ranges either in the same worksheet or another worksheet. For this,
- Open the worksheets and group them.
- Click in the cell in the last worksheet where the consolidated data will appear.
- Go to Data tab and select Consolidate option.
- A Consolidate dialog box appears.
- Select the function from Function list box (say SUM).
- Select the range of first sheet in Reference filed box.
- Click on Add button. The reference will be added in All Reference box.
- In the same way select the reference from another sheet and click Add button.
- Its reference will also be added in All Reference box.
- Click OK button.
Question 3 What is Sorting? Explain with the help of example.
Answer : Sorting is the process of arranging the data in meaningful order so that we can analyze it more efficiently. We can sort the data in ascending or descending order.
For example: Suppose we want to sort the data in an Excel table using Id number of students.
- Click in any cell in lD field.
- Click on Data tab and select Sort option.
- A sort dialog box appears.
- Click on Sort by drop-down arrow and select ID option.
- Click on Sort On drop-down arrow and select Ascending order.
- Click OK button and data will be arranged accordingly.
Question 4 Writes the importance of Filters? How can you use Auto Filter?
Answer : Filters are used to filter the data and retrieve only those records which satisfy a given criteria. It is useful in case when we need to display only the selected records and not the entire database. To use Auto Filters,
- Click on any cell in database.
- Click on Data tab and go to Filter> AutoFilter option.
- We will see a small arrow to each field name.
- Click on the drop-down arrow of a field name and select a value according to which we want to filter the data.
- It will display the filtered data.
Question 5 Write the steps of using data validation.
Answer : Data Validation is used to restrict the cell entries within a specified range. Steps to use data validation are:
- Select the cell(s) where we want to create a rule for.
- Select Data >Data Validation .
- On the Settings tab, under Allow , select an option:
- Whole Number – to restrict the cell to accept only whole numbers.
- Decimal – to restrict the cell to accept only decimal numbers.
- List – to pick data from the drop-down list.
- Date – to restrict the cell to accept only date.
- Time – to restrict the cell to accept only time.
- Text Length – to restrict the length of the text.
- Custom – for custom formula.
- Under Data , select a condition.
- Set the other required values based on what we chose for Allow and Data .
- Select the Input Message tab and customize a message users will see when entering data.
- Select the Show input message when cell is selected checkbox to display the message when the user selects or hovers over the selected cell(s).
- Select the Error Alert tab to customize the error message and to choose a Style .
- Select OK .
Question 6 What is the Pivot table? Explain in detail.
Answer : Pivot Table is a powerful tool used for consolidating, summarizing and presenting data. To create a pivot table,
- Enter the data in a worksheet and select any cell.
- Click on Data tab and select PivotTable> Pivot Chart Report.
- A wizard appears. The first option ‘Microsoft Office Excel list or database’ is selected.
- Click Next button.
- In the next wizard, select the table manually including table heading and click Next button.
- In the next wizard, New Worksheet option is selected by default.
- Click Finish button.
- A PivotTable layout is displayed on a new worksheet with a task pane.
- Now, click and drag the field name into the appropriate area in task pane.
- We will a get a pivot table on the worksheet. The heading name can be renamed.
Ch 08 Working With Flash CS6
Answer the following questions (Class 6 Computer):
Question 1 What do you mean by Symbol? Name the types of symbols. How can you create a symbol in Flash?
Answer : A symbol is a reusable static image which is stored in library and used to create animations. When we place a symbol on stage, we are actually creating an instance of a symbol. There are three types of symbols.
- Graphic Symbol: It is a reusable static image that is used to create animations.
- Button Symbol: It is used for time line navigation.
- Movie clip Symbol: It is a reusable piece of flash animation.
To create a symbol in Flash,
- Draw an image on the stage using respective tools.
- Select the image using Selection tool.
- Click on Modify> Convert to Symbol option.
- A Convert to Symbol dialog box appears.
- Choose Graphic from Type drop-down list.
- Specify the symbol name in Nametextbox and click OK button.
- A new symbol will be created and added to the library panel.
Question 2 What do you understand by the term Animation? Differentiate between Shape Tween and Motion Tween.
Answer : Animation is the illusion of the movement formed by quick transition of images. Animation is created with the help of tweening in Flash. There are two types of tweening.
- Motion Tween
- Shape Tween
The main difference between Motion Tween and Shape Tween is:
- Motion Tween is used to animate the movement, position, rotation, and scaling of an entire object or symbol, while Shape Tween is used to animate the morphing or transformation of one shape into another shape.
- Motion Tween focuses on the object’s movement, while Shape Tween focuses on the changing shape itself.
Question 3 Define the term Motion Guide? Write the uses of Motion Guide.
Answer : Motion Guide is a feature available in animation software that allows users to create complex and precise motion paths for objects or symbols. It enables users to define a custom path for an object to follow, guiding its movement along the designated trajectory.
Uses of Motion Guide include :
Motion Guide is a powerful tool that assists in creating precise, customized, and visually engaging animations by defining custom motion paths for objects or symbols.
- Precise Animation: Motion Guide provides a way to achieve precise control over the movement of objects. It allows users to create intricate and accurate animation paths, ensuring objects move exactly as intended.
- Curved and Non-linear Motion: Motion Guide enables the creation of curved and non-linear motion paths. This feature is particularly useful when animating objects that need to follow complex or organic movements.
- Smooth Transitions: By utilizing Motion Guides, users can create smooth transitions between different animation states. Objects can smoothly move, rotate, and scale along the guided path, resulting in visually appealing and fluid animations.
- Customizable Animations: Motion Guides offer a high level of customization. Users can adjust the speed, timing, and easing of the object’s movement along the path, allowing for more creative control over the animation.
- Complex Animations: Motion Guide is beneficial for creating complex animations that involve multiple objects following specific paths simultaneously. This feature helps synchronize and coordinate the movements of various elements within the animation.
Question 4 How do you convert an object into a symbol? Explain in detail.
Answer : To convert an object into a symbol,
- Draw an object on a stage using tools.
- Select the object using Selection tool.
- Click on Modify menu and select Convert to Symbol option.
- A Convert to Symbol dialog box appears.
- From Type drop-down list, select Graphic option.
- Now, specify the name of the symbol in Name textbox.
- A symbol will be created and stored in library
Question 5 Explain the purpose of Spray Brush Tool.
Answer : Spray Brush Tool is used to brush a pattern of shapes at one time. By default, it emits a spray of dot particles using the currently selected Fill Color. It can also be used to apply a symbol as a pattern. To use Spray Brush tool,
- Draw a picture on stage using tools.
- Select a picture using Selection tool.
- Convert the picture into a symbol.
- Select Spray Brush tool from Tools Panel.
- Go to Property Inspector, click on Edit button under Symbol section.
- Select the symbol from Select Symbol dialog box.
- Click OK button.
Question 6 Explain the use of Deco Tool.
Answer : Deco tool is used to decorate the stage. It has a symmetry brush using which you can create interesting textures, patterns and symmetric designs. To use Deco tool,
- Select Deco tool from Tools panel.
- Go to Properties Panel.
- Under Drawing Effect section, we can see and select any of the available effects.
- From Advanced Options section, we can set the color from Color Selector box.
- Click on the stage.
- The Deco Tool drawn a pattern using the selected symbols.
Ch 09 The Mail Merge
Answer the following questions (Class 6 Computer):
Question 1 What is the importance of mail merge?

Answer : Mail Merge is used to create a standard letter with different addresses. It is used in case you want to send the same letter to different addresses. So, rather than creating or typing the letter separately which is time consuming, you can use Mail Merge feature.
Using Mail Merge, you need to create a main document which contains the message. Then create a data source which contains the details like name, address, phone number etc., then merge both the main document and data source to create a merged mail which can be send to multiple persons. It is a time saving process.
Question 2 : What is data source?
Answer : Data Source or Data File is used to create a recipient list. This list will be merged with the main document to create a merged mail. You can also import the data list from MS Excel or MS Access database.
To create a Data Source,
- Click on Mailings tab.
- Go to Select Recipients> Type a New List option.
- A New Address List dialog box opens.
- Enter the details of the recipients and click OK button.
- The Save Address List dialog box appears.
- Specify the name of the file and click Save button.
Question 3 : What do you understand by the main document?
Answer : The main document contains the basic text that is the same in all of the output documents. It may contain a letterhead, text, and instructions in merge fields for inserting text (such as recipient names and addresses) that vary from one output document to another.
Question 4 : Write the importance steps involved in mail merge.
Answer : There are three important steps that are involved in mail merge:
- Creating a main document: It consists of the body of the letter or the text that repeats for all merged documents.
- Creating the data source: It is used to create a recipients list to which mails are to be sent.
- Merging data source with main document: In this, the main document which contains the actual message is combined with the recipients list and merged mails are created for each recipient
Question 5 : Write the strps involved in previewing the letters.
Answer : To preview the letter,
- Click on Mailings tab.
- From Preview Results group, select Preview Results button.
- It opens the preview of the merged mails and you can navigate through the recipients by using Next and Previous button.
Ch 10 Internet Services
Answer the following questions (Class 6 Computer):
Question 1 : What is computer network and Internet? Give a brief history of Internet.

Answer : A computer network is a group of two or more computers which are connected to each other to share information and resources. Internet is a global interconnected network of networks. These computers can be connected through the wired or wireless media.
The US Department of Defense established the Advanced Research Project Agency (ARPA) in 1969. They devised a network of four computers to share the data. This network was known as ARPA net. Later, various universities jointed this network and this was the beginning of Networking of Computers. This network grew day by day and Internet came into existence. In early times, internet was used by only engineers, scientists and computer experts for research purpose but later it was made reachable to common people. In India, Internet service was started on 15th August 1995, owned by BSNL.
Question 2 : Name any four services provided by the Internet. Explain video conferencing with example.
Answer : The four services provided by internet are Instant Messaging, E-mail, Internet Free Calls and Video Conferencing.
Video Conferencing is one of the most commonly used internet services which is used to conduct a conference between two or more people at different sites. This is done by transmitting audio and video data through internet. In this conferencing, participants can view each other on their monitor screen as well as hear voice over speakers. For this, a web cam is required for video and a microphone is required for recording sound. This technology is largely used for virtual meetings or conducting interviews

Question 3 : What is instant Messaging? How it is different from Online Chat?

Answer : Instant Messaging is a real time text transmission service used to send and receive the text over the internet instantly. Like online chat, instant messaging provides two-way message exchange in real time. But the difference between Instant messaging and online chatting is that in instant messaging, the communication happens between two known users and involves only those people whom the user has invited. In Online chatting, the communication may happen between unknown users.
Question 4 : Explain the concept of E-learning.
Answer : E-learning is based on formalized learning system using electronic resources. This can be implemented using internet connection, a network, an intranet or a storage disk. This is less expensive than traditional learning and can be used to give training to a large group of students at the same time, in an interactive way. The websites which are used for e-learning are Coursea, edx, NPTEL etc.
Question 5 : Write a short note on :
- E – commerce
- E – Banking
- Internet TV
Answer :
- E-commerce: E-commerce or Electronic commerce is used to deal with buying and selling goods and services, transmission of funds or data over the internet. The buying and selling of goods online is also known as E-Shopping or Online Shopping. Example: ebay.com, amazon.co.in, flipkart.com
- E-Banking: E-Banking or Online Banking or Net Banking is an internet service which allows its customers to perform all routine transactions like account transfer, balance enquiries, bill payments etc. Example: statebankofindia.com, pnbindia.com, hdfcbank.com
- Internet TV: Internet TV or web television is the process of broadcasting or delivering televised content to end user computing devices over the internet. Example: Netflix, Hotstar, Prime Video
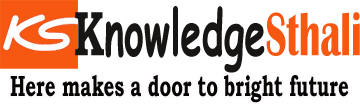
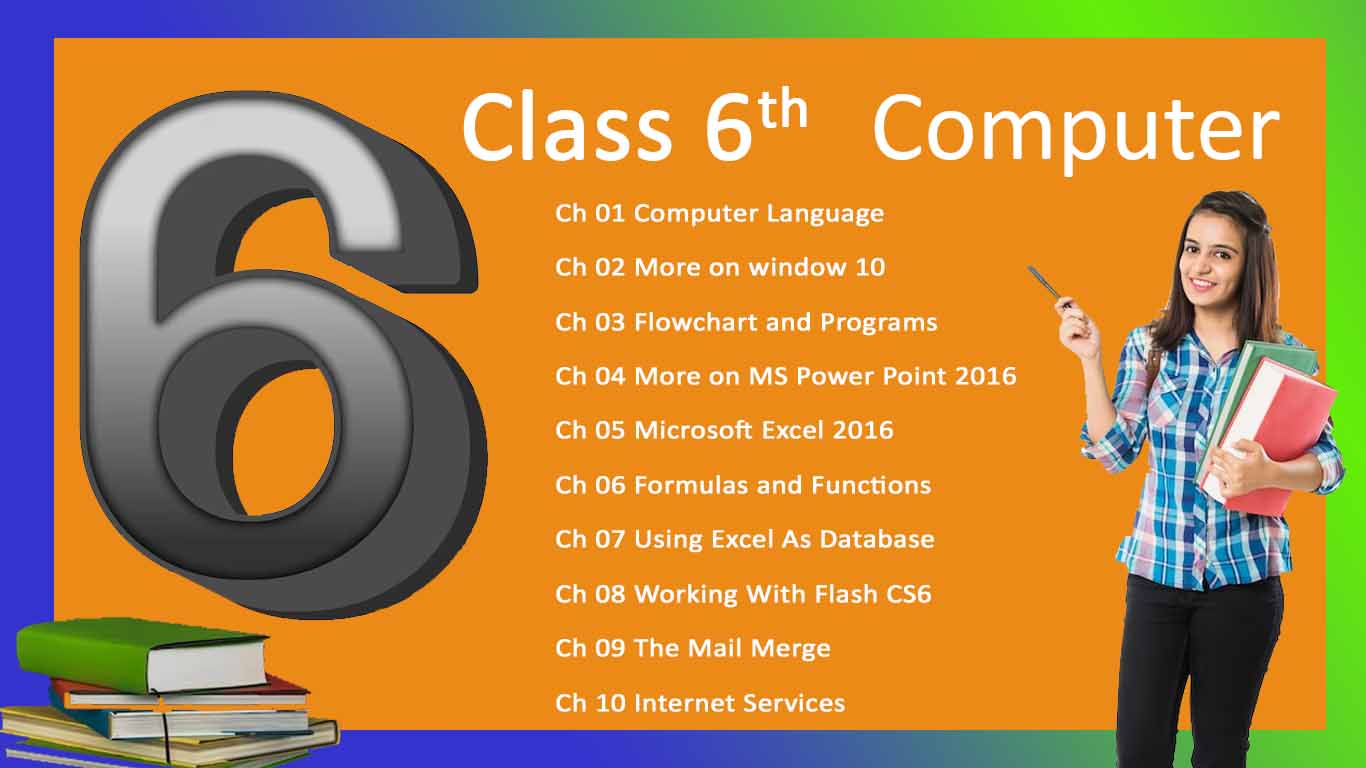
1 thought on “Class 6 Computer”